8 sfaturi pentru un setup eficient pe Windows 11
Atunci cand ne achizitionam un PC nou sau vrem sa facem un upgrade celui pe care il avem deja in termeni de software, sistemul de operare reprezinta componenta fundamentala, fara de care nimic altceva nu ar putea sa functioneze ulterior in parametrii corespunzatori.
Recent, mi-am schimbat laptopul personal care era vechi de 11 ani (!) cu unul nou nout, lucru ce a marcat si trecerea de la sistemul de operare Windows 10 la Windows 11. Pentru acesta i-am facut o instalare deci de la 0, „pe curat” cum s-ar zice colocvial, si ulterior am citit si m-am documentat destul de mult pentru al configura sa fie cat mai eficient pentru nevoile mele.
Astfel, in continuare vom vedea cateva scurte tips & tricks legate de instalarea si pregatirea sistemului de operare Windows 11, care sa ne ajute in mod direct si sa ne faca laptop-ul sau calculatorul mai eficient.
La ce sa fim atenti cand instalam si configuram Windows 11
Trebuie mentionate inca din acest punct cateva idei pentru a intelege mai bine la ce ne vom referi in continuare pe partea de tips & tricks de Windows 11. Acesta nu este un setup de gaming, intrucat nu am fost niciodata pasionat prea tare de latura aceasta, si nici laptopul actual pe care il detin nu este unul de gaming.
De asemenea, vom porni de la instalarea pe curat a unui laptop nou ce nu a mai avut alte fisiere pe el, astfel incat nu voi aborda subiectul crearii de back-up pentru aceste fisiere atunci cand avem deja un PC cu Windows 10 si vrem peste acesta sa instalam Windows 11, de exemplu.
Acestea fiind clarificate, sa incepem deci lista de tips & tricks.
1. Pregtirea unui stick bootabil de preferat 3.1 / 3.2
Primul pas cunoscut de aproape toata lumea este pregatirea acelui stick bootabil, pe care instalam fisierele necesare instalarii Windows 11 pe noul PC. Desigur, exista mai multe metode de instalare a lui Windows 11 descrise pe site-ul Microsoft, insa cea mai la indemana ramane cea prin intermediul unui stick USB formatat cu Media Creation Tool.
Un detaliu ce merita mentionat este insa ca instalarea prin intermediul stick-ului USB bootabil este cu atat mai eficienta daca folosim un stick nou, cu memorie 3.1 sau chiar 3.2. Acest lucru faciliteaza si mai mult instalarea fisierelor de Windows pe acesta, si ulterior acestea vor fi transferate mult mai rapid, ajutandu-ne sa economisim timp. Iar un astfel de stick USB 3.1 sau 3.2 nu e foarte scump, putand fi o investitie buna pe viitor, care sa ne ajute si in alte contexte cand transferam fisiere, nu doar la instalarea versiunii de Windows.
2. Driverul pentru placa de retea nu e inclus in fisierele de instalare
Un lucru foarte important de mentionat legat de instalarea lui Windows 11, care ne poate ajuta sa evitam o situatie neplacuta, este acela ca driverul pentru placa de retea, care ne ajuta sa ne conectam la internet prin Wi-Fi, nu este instalat o data cu fisierele de Windows 11 si nici recunoscut mereu de acesta.
Acest lucru se intampla pentru ca unele computere contin placi de retea pe care Windows 11 nu le recunoaste in mod implicit. Astfel, cand ajungem la etapa unde avem nevoie de internet pentru a finaliza configurarea OS-ului, avem 2 optiuni:
- fie ne descarcam dinainte driverul necesar placii de retea de pe site-ul producatorului PC-ului nostru si il transferam si pe acesta pe stick-ul bootabil cu fisierele de Windows 11 (de pe care ulterior il instalam pe noul laptop);
- fie ne conectam laptopul nostru prin cablu de internet (Ethernet) in momentul cand ajungem la aceasta etapa, pentru a continua configurarea Windows-ului si ulterior acesta va descarca si driverul placii de retea cand ajungem la partea de ”Check for updates”.
Aici iar trebuie sa fim atenti, pentru ca laptopurile mai noi nu exista de regula port pentru Ethernet, caz in care nu putem conecta direct cablul de internet, ci ne trebuie un adaptor. Aceste lucruri sunt importante de stiut pentru a nu bloca pe moment configurarea OS-ului.
3. Atentie la partitionarea SSD-ului
O alta etapa ce poate parea mai complexa putin pentru un utilizator de PC obisnuit este legata de partitionarea SSD-ului, adica de sub-impartirea memoriei totale in 2 sau mai multe partitii.
Aici solutia cea mai simpla, care nu ne mai complica deloc viata si nici modul in care vrem sa gestionam aceasta componenta este sa nu mai partitionam SSD-ul in 2 parti distincte (partitiile C si D cum sunt ele in mod clasic), ci sa lasam o singura partitie unitara, care sa aiba totalul de 256 / 500 GB sau 1 TB, in functie de capacitatea pe care o avem.
Insa aceasta solutie vine la pachet cu riscul ca daca ulterior vrem sa reinstalam Windows-ul sau se intampla altceva cu laptop-ul / PC-ul nostru, e mai greu de recuperat fisierele personale, pe cand daca avem o partitie dedicata OS-ului, atunci reinstalarea e ceva mai simpla.
Daca totusi dorim sa partitionam SSD-ul in 2 partitii de exemplu, e necesar sa stergem partitiile care ne arata pe ecran in momentul in care ajungem la aceasta etapa, apoi sa cream si sa salvam 2 partitii distincte, C-ul pe care vom instala Windows 11 si D (sau E) unde ne vom pune fisierele personale, alegand pentru fiecare o capacitate de stocare proprie.
Dupa ce a pornit laptopul cu Windows, daca ne dam seama ca nu am partitionat corect memoria, putem intra in setarile din Device Manager si schimba de acolo, sau sa o luam de la inceput cu reinstalarea OS-ului, mai ales ca nu avem nimic de pierdut.
4. Dezactivarea setarilor de telemetrie / feedback
Pentru a avea un laptop mai safe din punct de vedere al folosirii sale si al intimitatii datelor (privacy), un lucru foarte util si usor ce il putem face este sa dezactivam acele setari de telemetrie, care daca sunt activate, conduc la trimiterea de date si statistici din calculatorul nostru catre serverele Microsoft pentru a monitoriza activitatea generala si a particulariza anumite experiente precum reclamele care ne pot aparea de la OS sau din magazinul de aplicatii Microsoft.
Pentru acest lucru, atunci cand instalam Windows 11 putem selecta optiunile de No / Not interested la acele setari legat de modul in care folosim PC-ul, la datele legate de cautarea pe internet, la posibilitatea ca OS-ul sa citeasca documentele scrise pe care le avem salvate (asta mi se pare cea mai evidenta pentru interesul Microsoft).
Apoi, dupa ce am instalat Windows-ul si am instalat toate driverele necesare cu ajutorul optiunii ”Check for updates”, putem intra in setari la Settings -> Privacy & Security -> Diagnostics and feedback, si de aici sa debifam toate optiunile (sau cele care ne intereseaza) astfel incat sa stim ca avem un laptop mai safe din perspectiva datelor care pleaca din el. Tot de aici putem alege ca Microsoft sa nu ne ceara niciodata feedback, de la ”Feedback frequency” (asta daca nu dorim sa facem parte din programul Beta Insider).
5. Afisarea meniului de context ca in versiunile de Windows precedente
O particularitate de stil cu care cei mai multi oameni erau obisnuiti din versiunile anterioare ale sistemului de operare Windows 10, 8 sau 7 este asa-zisul meniu de context, acela care se deschidea cand dadeam click dreapta pe desktop si ne apareau optiunile de Copy / Cut / Paste / Refresh / Properties etc.

Si acuma acesta exista in Windows 11, dar pentru al accesa, trebuie sa dam 2 click-uri in loc de unul: mai intai un click dreapta pentru a deschide meniul de context specific Windows 11, apoi sa selectam optiunea ”Show more options”.
Daca vrem ca meniul de context sa fie restabilit ca in Windows 10, atunci trebuie sa urmam cateva indicatii foarte simple:
- Deschidem de la butonul de start terminalul – Windows Terminal
- Rulam lipim si rulam comanda reg.exe add “HKCU\Software\Classes\CLSID\{86ca1aa0-34aa-4e8b-a509-50c905bae2a2}\InprocServer32” /f /ve
- Restartam aplicatia File Explorer (quit – reopen). E posibil ca modificarile sa nu se aplice imediat, si sa fie nevoie de un restart la PC.

In acest moment, daca dam click dreapta, ar trebui sa ne afiseze meniul de context clasic, care exista si in Windows 10, pastrand aceasta preferinta de personalizare pe Windows 11.
6. Dezactivarea aplicatiilor care activeaza in background
Un laptop pe care instalam Windows 11 vine la pachet cu mai multe aplicatii preinstalate. Acestea, pe langa faptul ca ocupa loc inutil in memorie daca nu le folosim in mod activ si recurent, au si caracteristica pornirii automate in background atunci cand deschidem PC-ul.
Pentru a fi siguri ca optimizam la maxim acest aspect, putem face si aici doua lucruri. In primul rand, din Settings -> Apps -> Startup putem debifa toate aplicatiile care nu vrem sa porneasca automat atunci cand deschidem laptopul ori PC-ul.
In al doilea rand, din System -> Power & Battery, daca alegem sa deschidem aceasta sectiune, ne sunt afisate in partea de jos acele aplicatii care ruleaza de regula in background, ca procese in Task Manager. De aici, dand click pe butonul de ”More options” aferent fiecarei aplicatii si alegand ”Manage background optimization”, putem alege ulterior ca aceasta sa nu mai ruleze niciodata in background, la sectiunea ”Background app permissions”. Desigur, atentie mare sa nu oprim vreun proces esential rularii Windows 11.
7. Curatarea fisierelor cache (temporare)
Dupa un timp de folosire si efectuat update-uri pe computerul nostru cu Windows 11, inevitabil se aduna diverse fisiere temporare numite generic ”cache”, care ocupa si ele loc in memoria masinii si ii ingreuneaza cu timpul performanta.
”Cache”-ul din browserele pe care le folosim sa navigam pe internet se curata din setarile interne ale navigatorului respectiv, fie ca e Chrome, Mozilla sau Brave. Acestea pot fi sterse impreuna cu fisierele cookies sau nu, si se gasesc usor din Setari, la sectiunea aferenta de Cache.
Pentru a sterge insa fisierele temporare care se aduna in OS, procedam altfel. Aici nu avem nevoie de nicio aplicatie terta instalata pe computer, intrucat acestea nu sunt chiar cele mai eficiente in versiunea lor free, si nu fac decat sa aduca mai multe reclame si sa mai „imprumute” niste date de utilizare de pe laptop.


Astfel, ca sa stergem cache-ul de OS, mergem in Settings -> System -> Storage si selectam bara de stare pe care scrie “Temporary files”. Aici asteptam 1-2 minute si vom vedea ca ne sunt afisate pe categorii toate fisierele de care ne putem lipsi pe PC-ul nostru. Multe sunt fisiere temporare care au rol de copii dupa ce se instaleaza un update de Windows – ele nu sunt sterse dupa ce vine urmatoarea iteratie de update.
De aici selectam toate categoriile care ne intereseaza si dam click apoi pe butonul de “Remove files”. Actiunea o sa dureze cateva minute, si apoi vom putea observa cum s-a eliberat spatial de stocare, in special pe partitia unde avem instalat OS-ul.
8. Dezinstalarea programelor care incarca sistemul
O solutie interesanta pentru a face curatenie generala printre aplicatiile si programele preinstalate, care vin la pachet cu Windows 11, este sa folosim un script care sa faca aceasta treaba pentru noi intr-un mod total, in bulk.
Mai precis, puteam folosi un program de Windows Debloater, care in esenta reprezinta un script care va dezinstala tot ce ii cerem noi, indiferent ca vorbim de anumite componente care pareau destul de fixe, precum Cortana, Copilot sau Microsoft Edge.
Exista mai multe astfel de programe pe GitHub, putem sa dam un search pe Google si sa alegem pe cel care se potriveste versiunii de OS pe care o avem noi. Win11Debloat e potrivit pentru versiunile mai noi de Windows 11 si merge si pe Windows 10, pe cand Win-Debloat-Tools e safe doar pana la versiunea 23H2 a lui Windows 11 sau pentru cele mai vechi.
Odata instalat, din interfata lui selectam cu grija ce anume vrem sa dezinstalam la urmatoarea sa rulare si ce anume vrem sa pastram. Win-Debloat-Tools are inclusa si o interfata pentru actualizarea driverelor si a aplicatiilor instalate pe computer, si care la fel pot fi actualizate in bulk fara sa mai faci asta individual.
Desigur, cum scrie si in fisierele lor de READ.me de pe GitHub, aceste scripturi sunt folosite pe proprie raspundere, deoarece sunt open-source si exista posibilitatea implicita sa dea peste cap anumite setari din OS. De aceea cititi foarte bine documentatia inainte, si nu instalati versiuni experimentale, ci doar pe cele foarte stabile si recenzate.
Concluzii
In incheiere, instalarea si configurarea sistemului de operare reprezinta etape fundamentale atunci cand vrem sa ne punem la punct un laptop sau PC nou ce tocmai ni l-am cumparat, sau pe care vrem sa il imbunatatim cu Windows 11, versiunea la zi.
Exista multe sfaturi si trucuri pe care le putem urma pentru a spori eficienta OS-ului si a laptopului, totul este sa stim sa facem o mica documentare pe internet inainte si sa cunoastem in mod sigur ce anume vrem de la noul computer.
Acesta a fost ultimul articol din anul 2024 pentru blog. Comunitatea VlogDeIT va ureaza sarbatori linistite, un Craciun fericit si un An Nou 2025 bogat in realizari si in subiecte de Tech si IT pe care sa le discutam aici pe blog alaturi de toti cei pasionati si curiosi de lumea calculatoarelor. 🎄🎅
Surse pe subiect
Despre driverul placii de retea pe Windows 11
Adaugarea sau stergerea meniului de context legacy pe Windows 11
Oprirea aplicatiilor care ruleaza in background
Scripturile de curatare a fisierelor nedorite pe Windows: Win11Debloat si Win-Debloat-Tools.
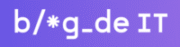
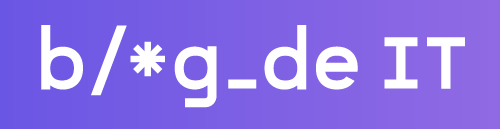


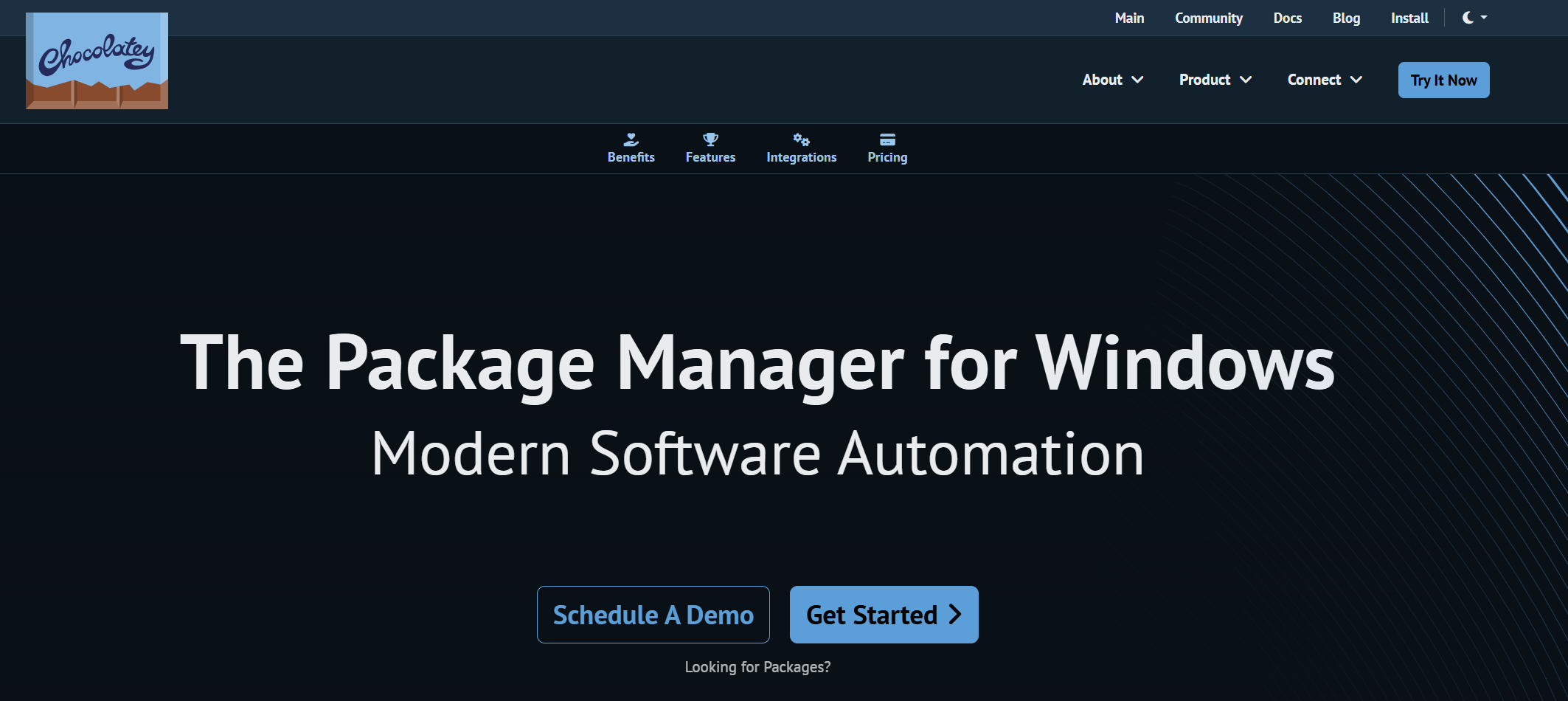

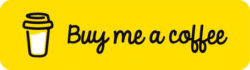

Comment (1):
Ion
Good!